How To Create A Color Coded Calendar In Excel
In this article, you'll learn how to create a calendar in Excel with step-by-step instructions. We've also provided pre-built monthly and yearly calendar templates in Excel and PDF formats to save you time.
Included on this page, you'll find how to make a yearly calendar in Excel, how to customize your calendar in Excel, and how to insert a calendar into Excel.
How would you like to create your calendar?
Use a pre-built calendar template in Smartsheet
Time to complete: 3 minutes
- or -
Manually create a calendar in Excel
Time to complete: 30 minutes
Smartshee
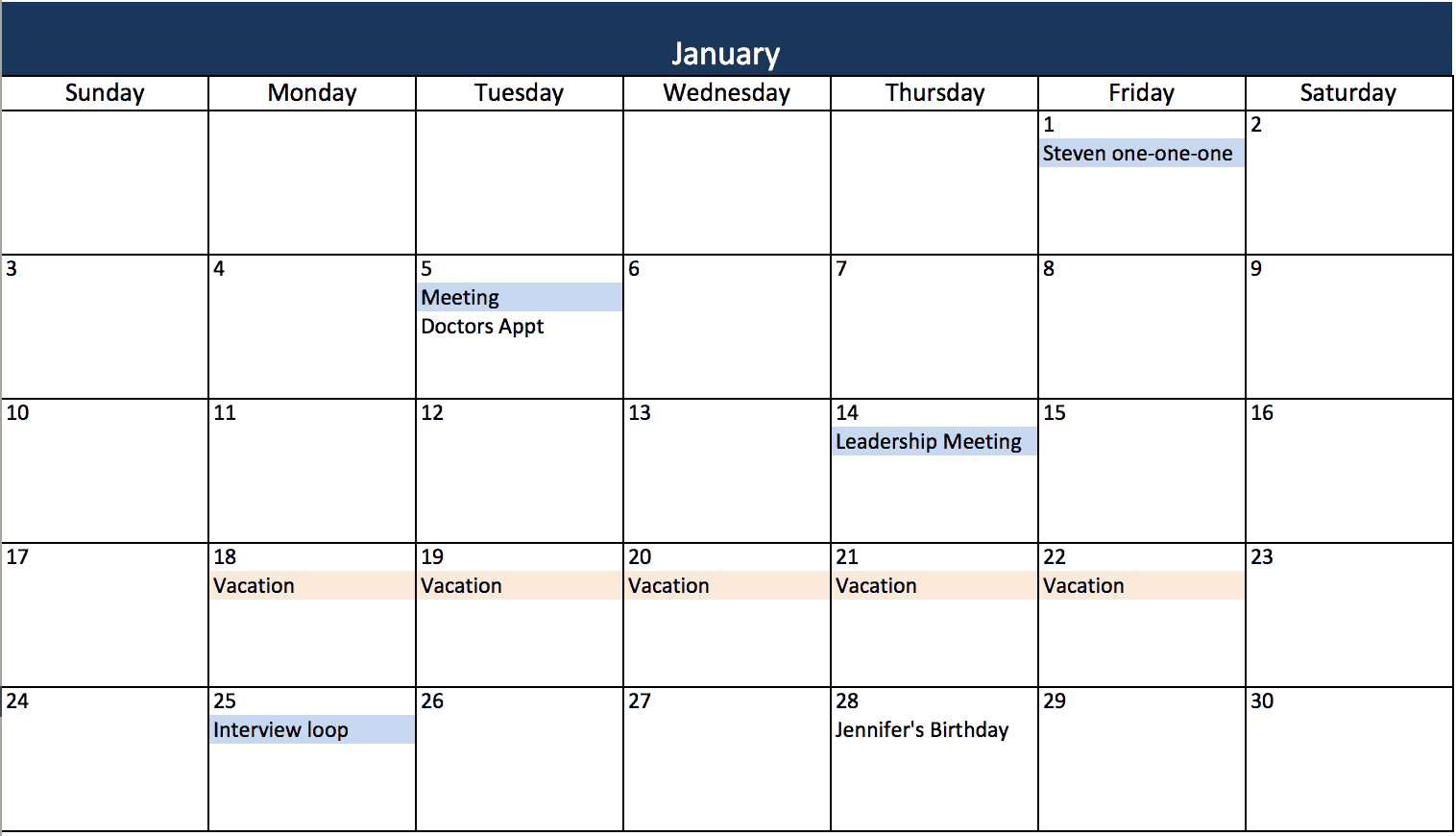
Download a Monthly or Yearly Calendar Excel Template
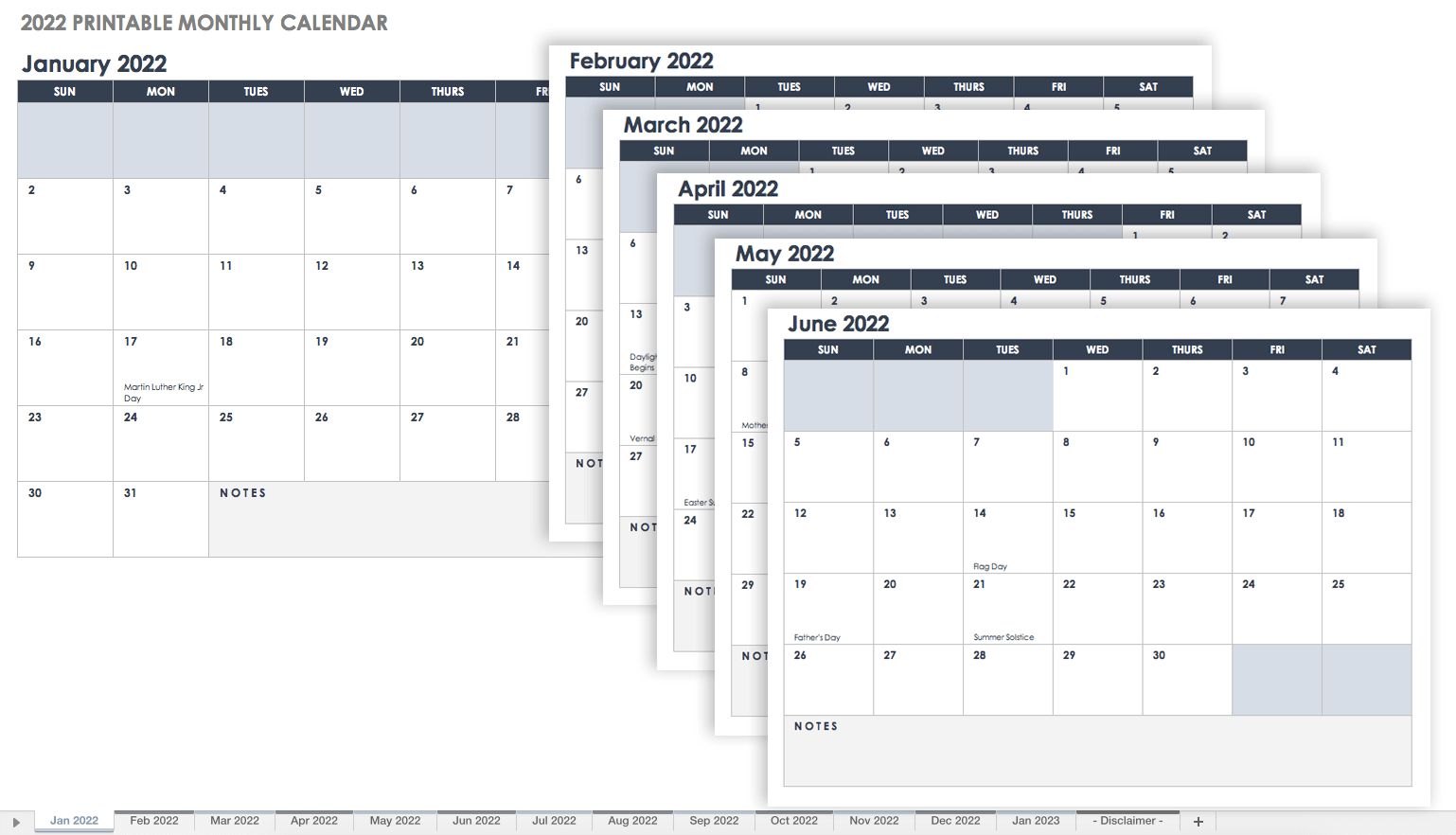
Download 2022 Monthly Calendar Template (Landscape)
Excel | PDF
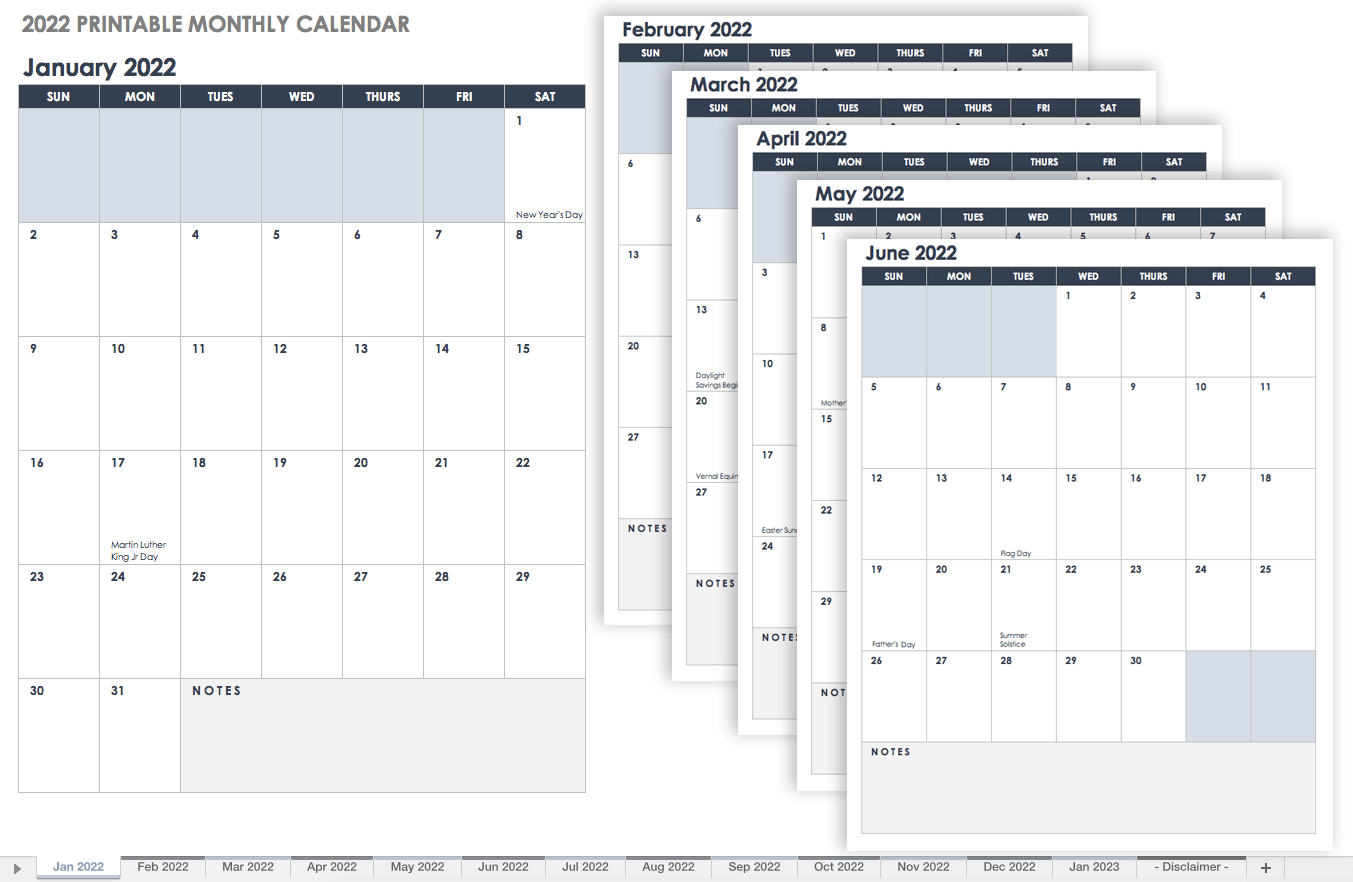
Download 2022 Monthly Calendar Template (Portrait)
Excel | PDF
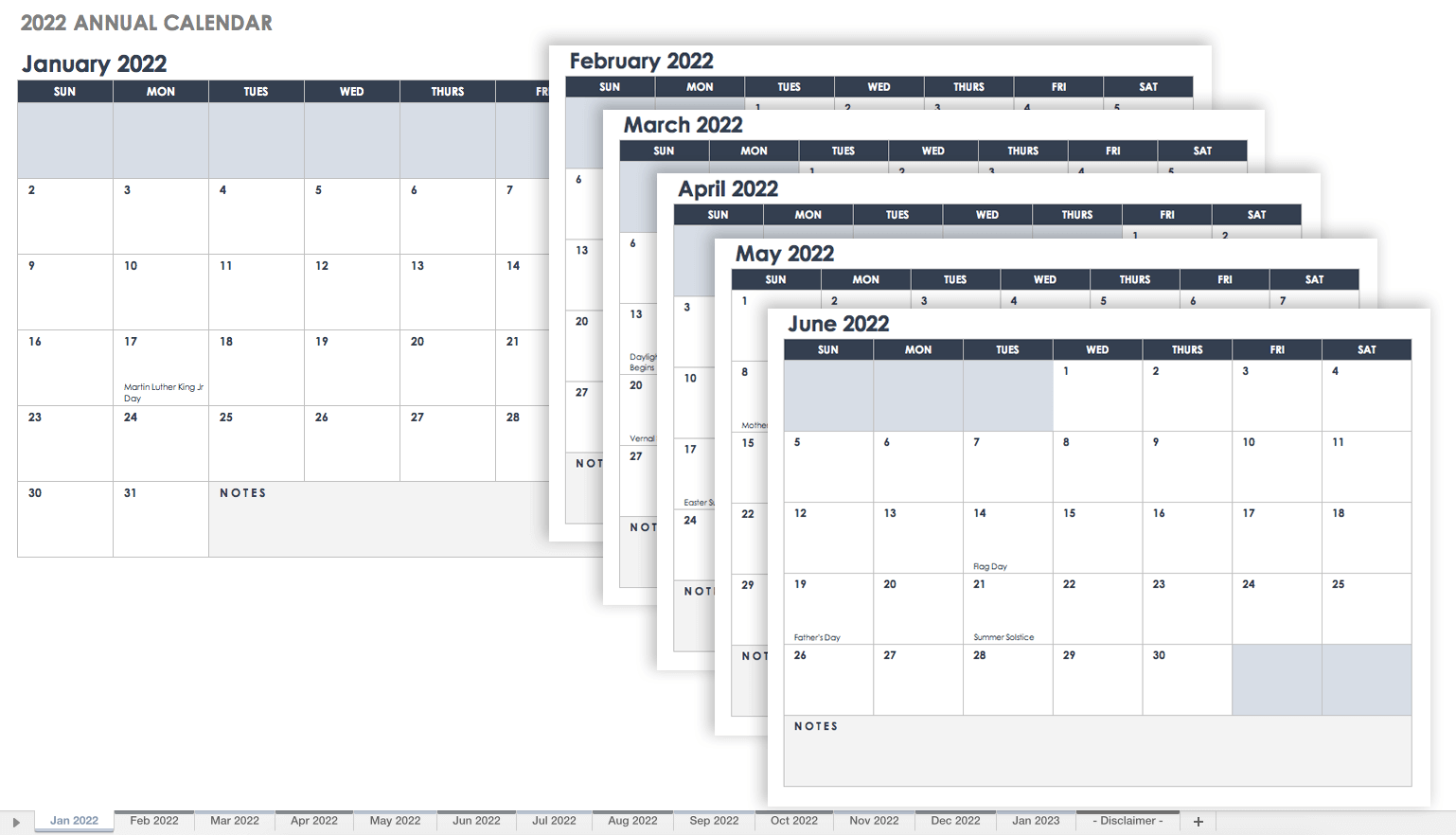
Download 2022 Full-Year Calendar Excel Template
See how Smartsheet can help you be more effective
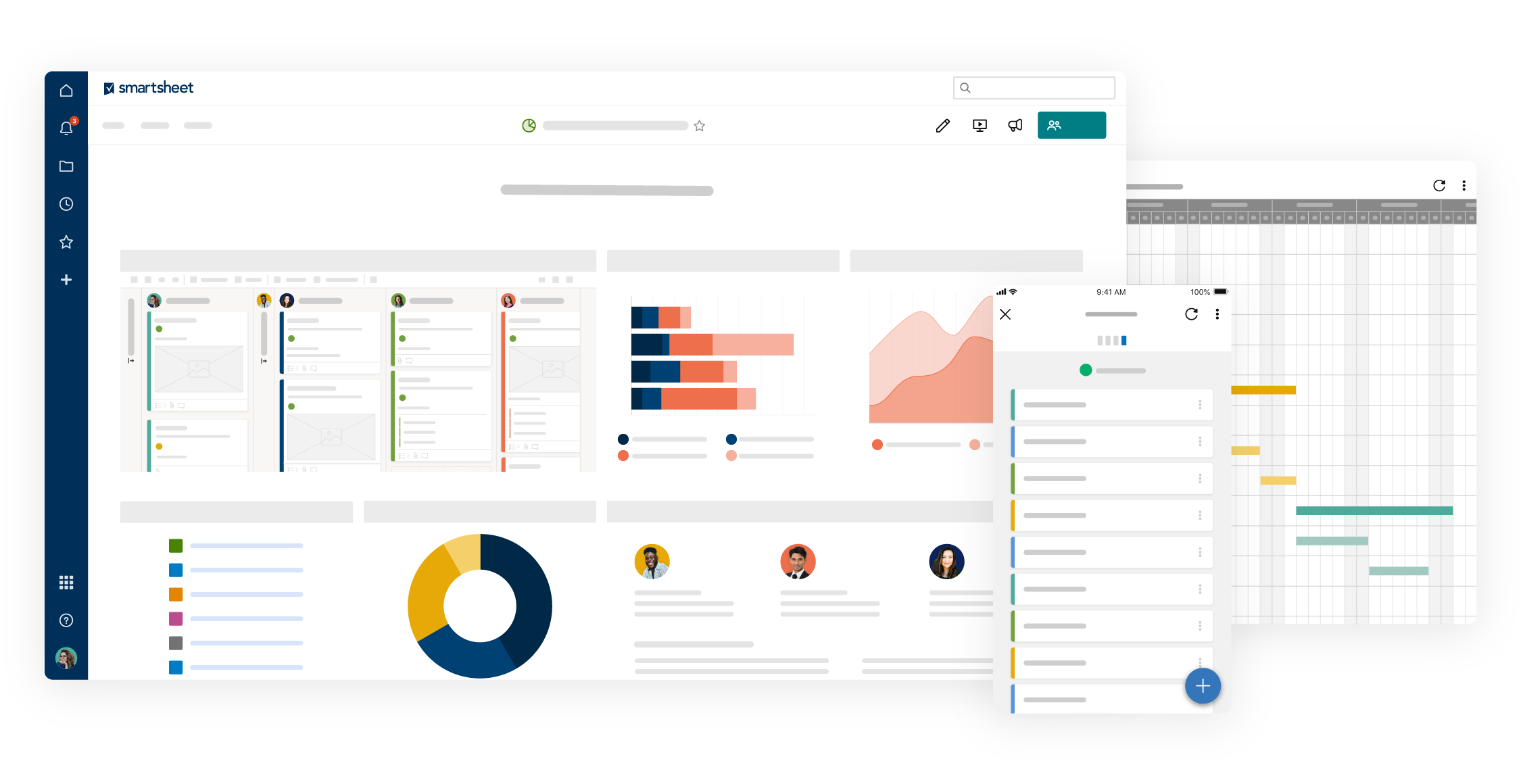
Watch the demo to see how you can more effectively manage your team, projects, and processes with real-time work management in Smartsheet.
Watch a free demo
How to Use a Monthly or Yearly Calendar Excel Template
Using a calendar template is incredibly easy. All you need to do is choose whether you need a monthly or yearly calendar, and add your scheduled events to the template. You can also customize the font types, font sizes, and colors. If you choose the monthly calendar, you will first need to change the title and the dates for the specific month you want to use.
Here are more steps for customizing your template for your needs.
1. Formatting the Monthly Calendar Template
- To change the title, double-click on the title field, delete the formula, and type the new month.
- Then, you will need to re-number the date fields. You can either manually enter the dates, or use the auto-fill feature mentioned in step four of the "How to Make a Monthly Calendar in Excel 2003, 2007 and 2010" section.
2. Adding Events to the Monthly or Yearly Calendar Template
- In either template, double-click on a cell in a date box and enter the event. To enter multiple events on the same day, click on another cell in the date box.
- To center the text, click on the cell. Then, in the Home tab, in theAlignment group, click the Center Text icon (it looks like five lines of text that are centered).
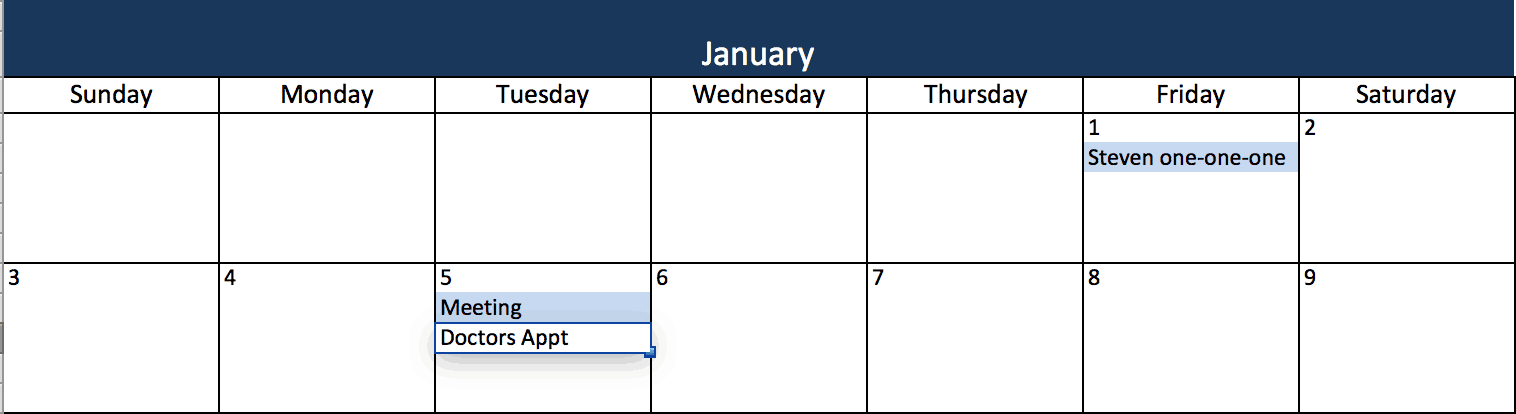
Changing Fonts and Colors
- Click on the cell with the text you'd like to modify, and in the Home tab, you can change the font type, font size, font color, or make the text bold, italicized, or underlined.
- To change the background color of the weekday header or of an event entry, highlight the cell, click the paint bucket icon, and select the fill color.
You can also personalize your calendar template by adding a photo, like your company logo. In theInsert tab, clickPictures.Upload the picture you would like to use. The image will be added to your spreadsheet and you can drag it anywhere in the sheet.
How to Make a Monthly Calendar in Excel 2003, 2007 and 2010
Here are some step-by-step instructions for making a monthly or yearly calendar in Excel.
1. Add Weekday Headers
First, you'll need to add the days of the week as headers, as well as the month title.
- Leave the first row in your spreadsheet blank. On the second row, type in the days of the week (one day per cell).
- To format the weekday headers and ensure proper spacing, highlight the weekdays you just typed and on the Home tab, in the Cells group, click Format. Select Column Width and set the width for around 15-20, depending on how wide you want the calendar.
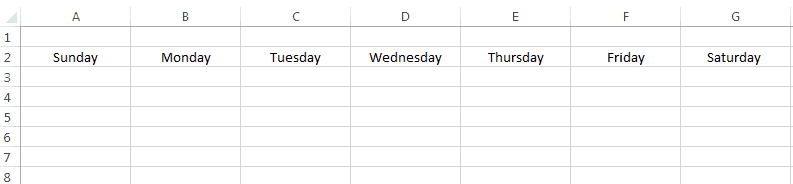
2. Add Calendar Title
- In the first blank row, we will add the current month as the title of the calendar using a formula. Click any cell in the first row and in the fx field above the blank row, enter =TODAY(). This tells Excel you want today's date in that field.
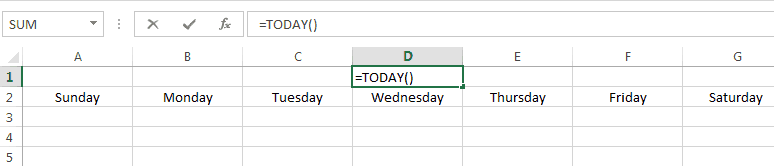
- You'll see the format of the date is incorrect. To fix this, click the cell with the date. In the Home tab, in the Number group, click the Date drop-down. Select More Number Formats and choose the format you would like for the month title.
- To center the title, highlight all the cells in your title row (including the one with the month displayed) and click on the Merge and Center button in the Home tab.
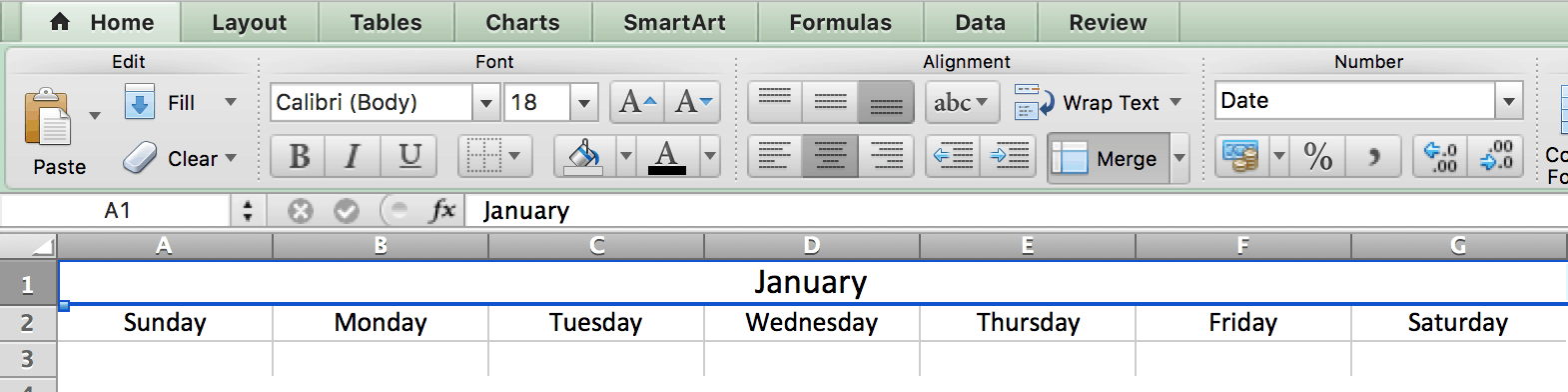
3. Create the Days in the Calendar
Here is where you will build the body of your calendar. We will use borders to create the date boxes.
- First, highlight your whole spreadsheet.
- Click the paint bucket icon in the Home tab and select white. Your spreadsheet should now have a white background.
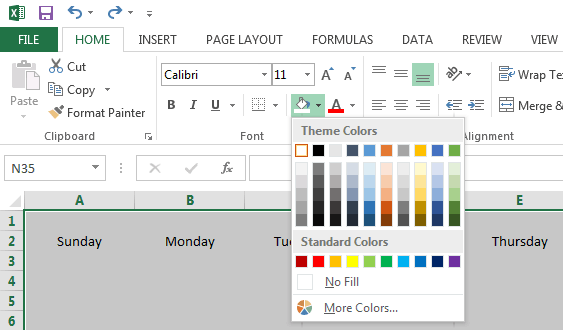
- Then, highlight five or six cells under the first weekday header, Sunday.
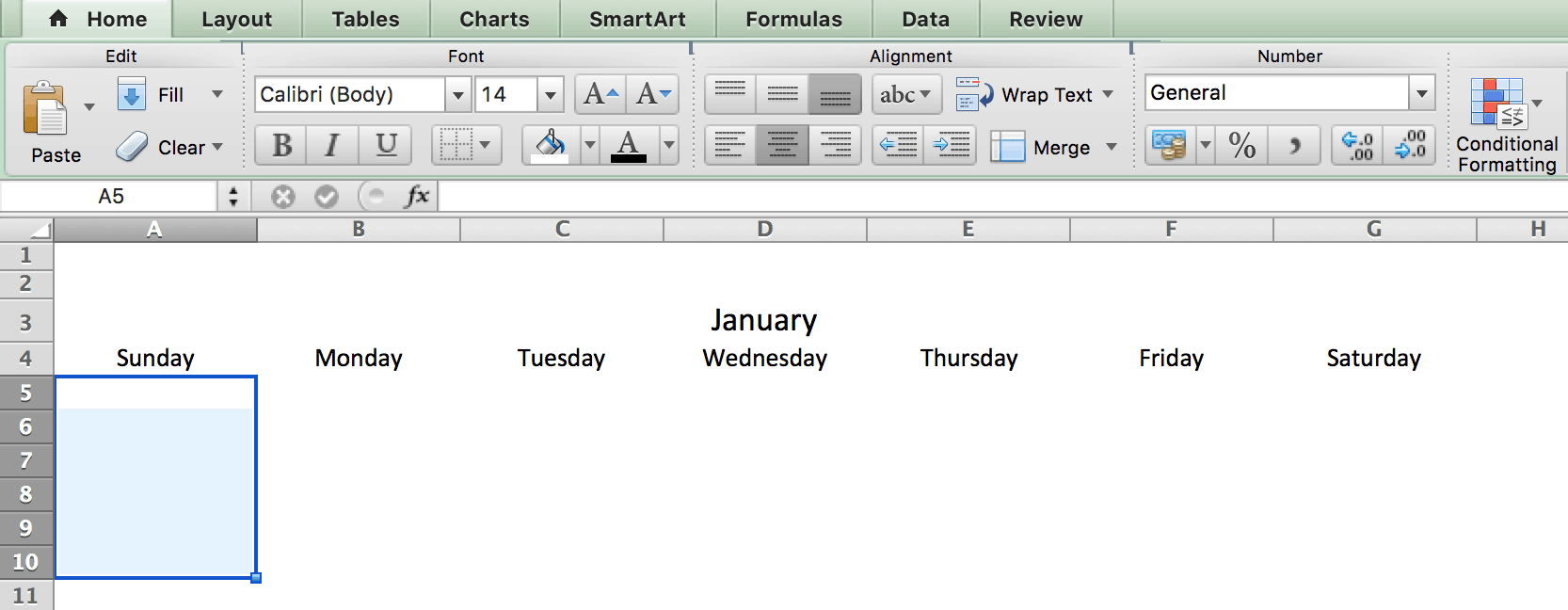
- While the cells are still highlighted, click the borders icon in the Home tab and select the outside borders option. This will outline the first date box in the row.
- Highlight the box you just made, and copy and paste it under the other weekday headers. This duplicates your box for the other days in the week.
- Do this for five total rows in your sheet. The calendar should look like this:

To add borders around the weekday headers, highlight the row with the weekdays, click the borders icon, and choose the all borders.
4. Add Dates
We've created the framework for the calendar, now it's time to add the dates. You can either manually enter the dates in each box, or use Excel's auto-fill feature. Here's how:
- For each row in the calendar, enter the first two dates of that week in the first cells in each box. For example, if the 1st of the month is Wednesday, enter 1 into the first Wednesday box and 2 in the Thursday box.
- Then, hold down Shift and highlight both cells with the numbers.
- Drag the bottom right corner of the highlighted cells to auto-fill the rest of the week.
- Repeat for the whole month.
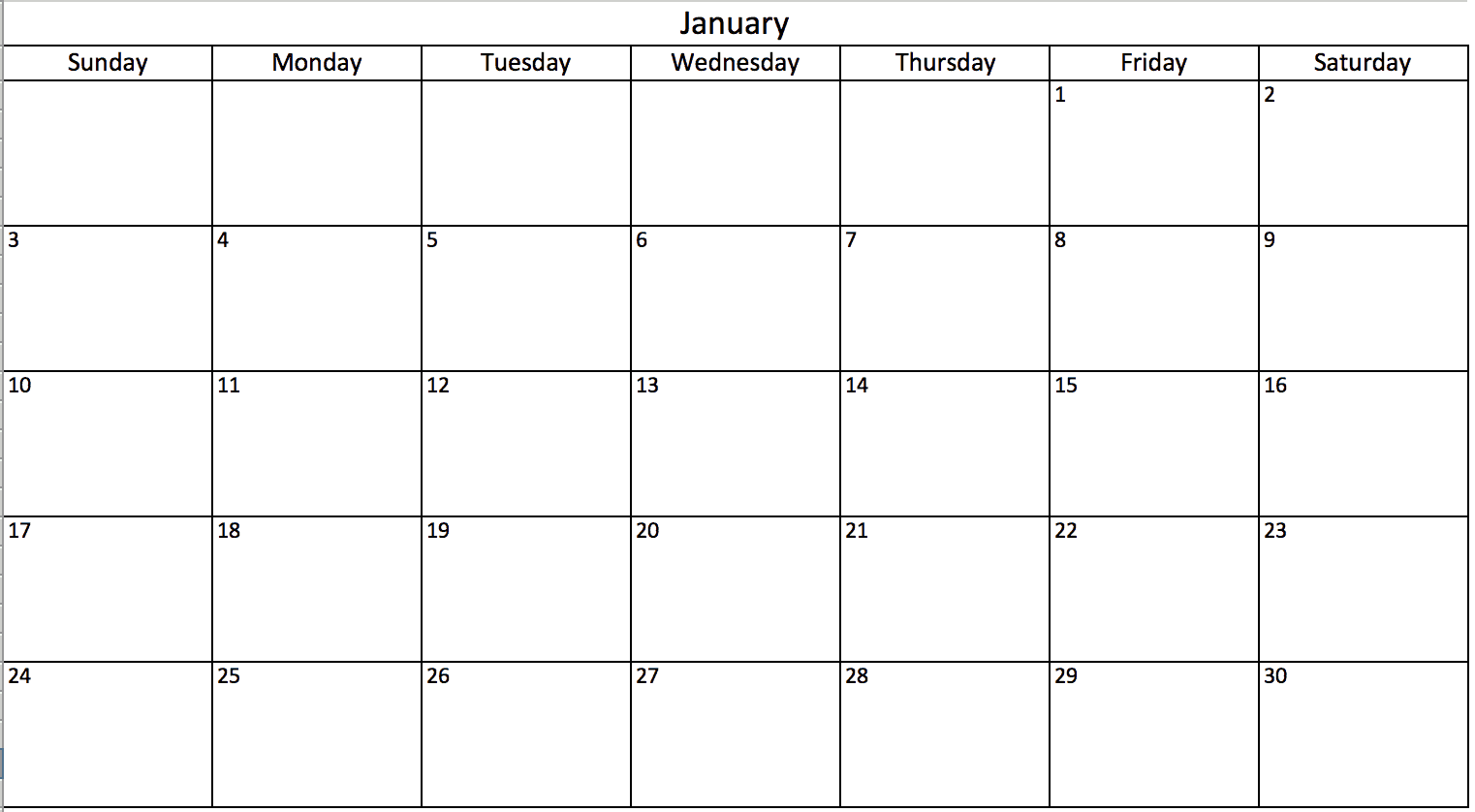
Note: You must manually enter the first two dates for each row before you can drag and auto-fill the rest of the week.
How to Make a Yearly Calendar in Excel
You have essentially created a monthly calendar template. If you want to use a calendar solely on a month-by-month basis, you can use this same calendar, change the month title, and just re-number the days.
You could also use this monthly calendar framework to create a yearly calendar.
- On the bottom of the spreadsheet, right-click on the tab that says Sheet1.
- Click Move or Copy.
- Select the box for Create a copy and click OK.
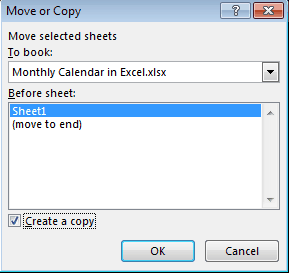
- Make a total of 12 copies, one for each month of the year. Note: for months with 31 days, you will need to add an extra row to the calendar.
Once you have 12 copies, you will have to go through each one and change the title to the appropriate month. You'll also have to re-number the calendar according to the specific month, either manually changing the dates or using the auto-fill feature mentioned in step four of the "How to Make a Monthly Calendar in Excel 2003, 2007 and 2010" section.
Customize Your Calendar in Excel
It's easy to customize your monthly or yearly calendar in Excel. You can color-code certain events on the calendar, like meetings or birthdays, or change font sizes. You can even add your company logo to the calendar.
1. Format Fonts
- To make the title bigger, click the row with the title. In the Home tab, you can change the font type, font size, and make the title bold, italicized, or underlined.
- To change the font size of the weekday headers, highlight all the headers. In the Home tab, you can format the font type and size.
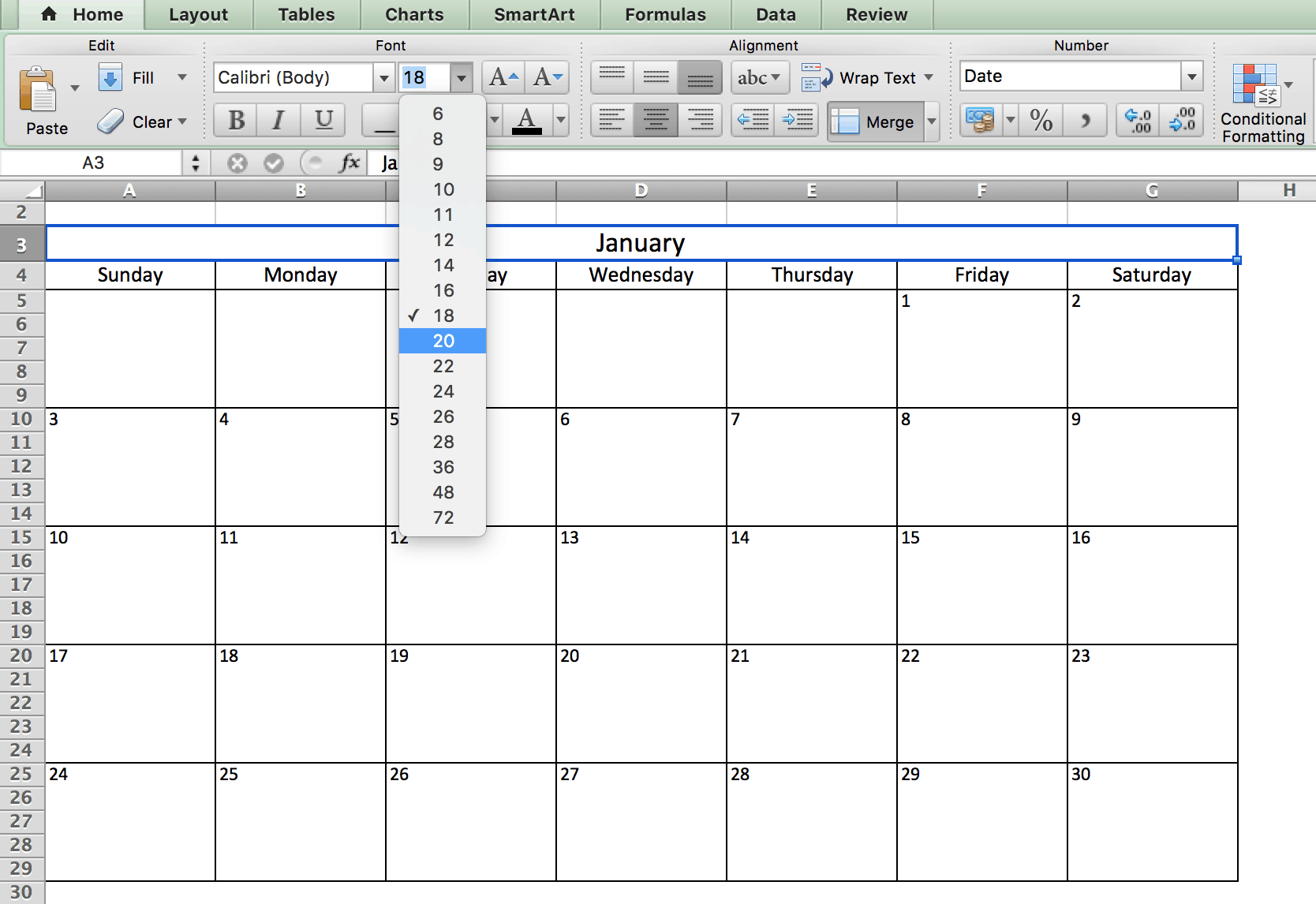
- To format the date markers, highlight all the date boxes. In the Home tab, you can adjust the font type and size.
2. Change Colors
You can change the font colors or the background colors in your calendar. Color-coding may be especially helpful for labeling certain types of events.
- To change the title color, click on the row with the title. In the Home tab, select the color you want from the color drop-down list.
- To change the background color of your weekday header, highlight the whole row, click the paint bucket icon, and select the fill color. You can also just change the text color by repeating step one.
- To color code an event, type an event or appointment into a date box. Then, select the text, click the paint bucket icon, and select the fill color.
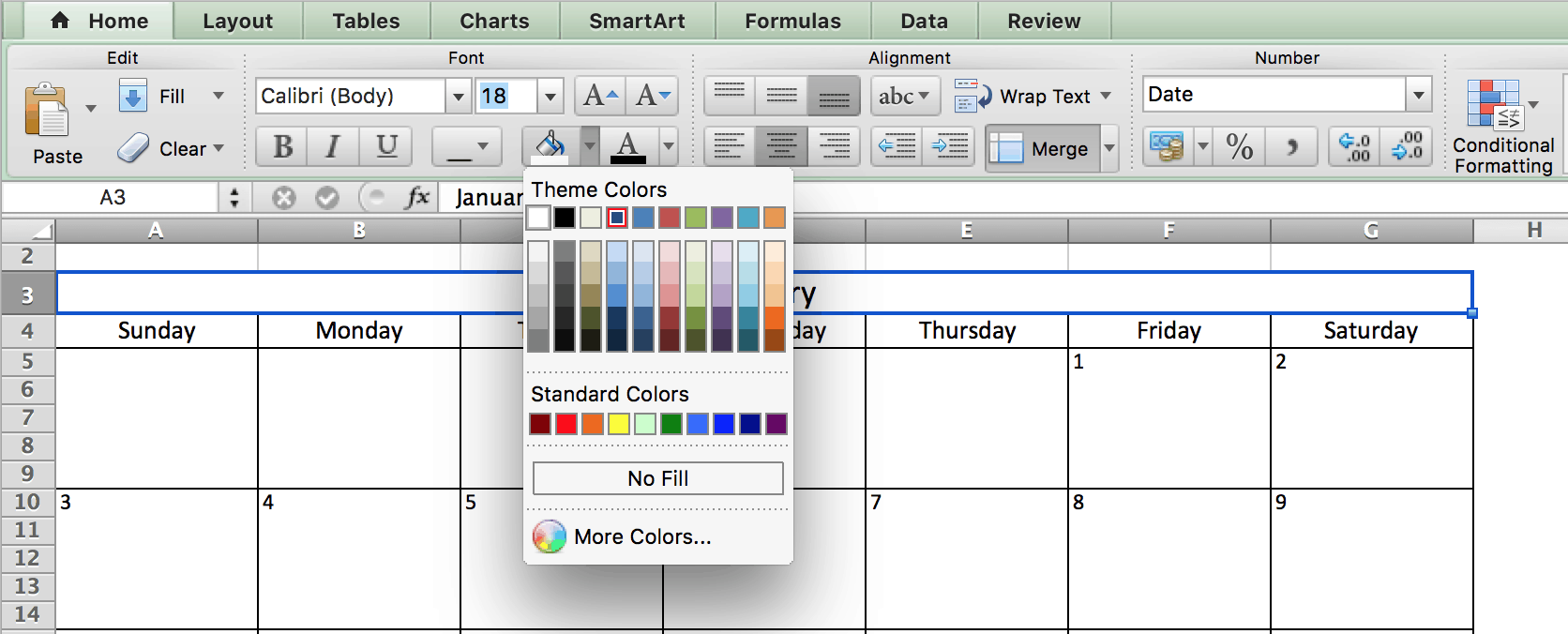
3. Add a Photo
Personalize your calendar by adding images, like your company logo.
- In the Insert tab, click Pictures. Upload the picture you would like to use.
- The image will be added to your spreadsheet and you can drag it anywhere in the sheet.
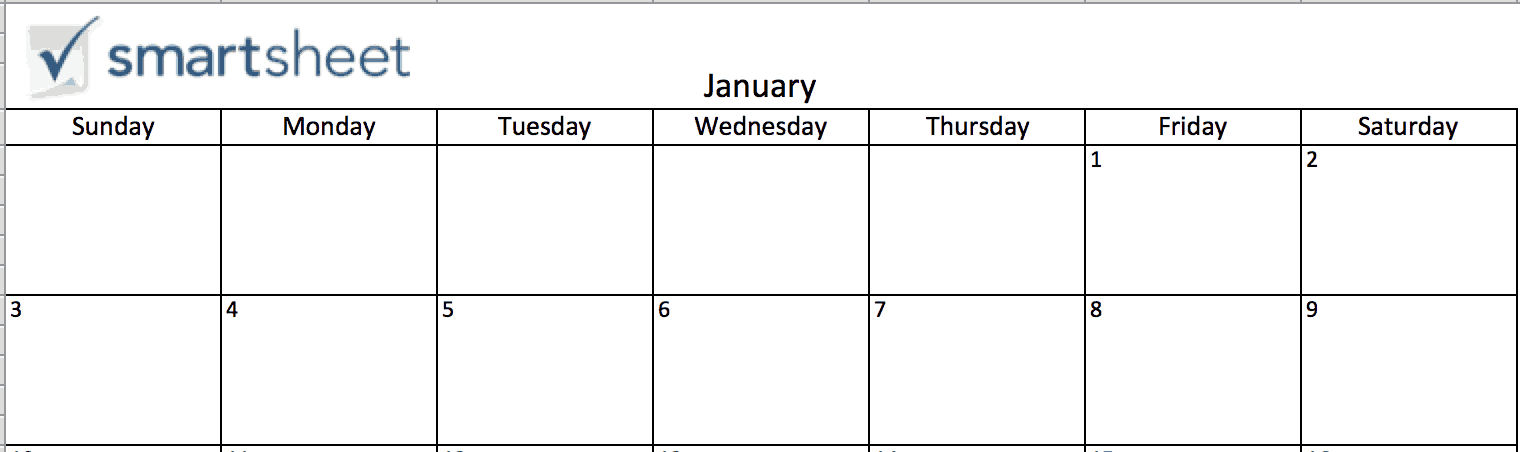
If you would like to add your logo or picture to the top of the calendar, you will have to add extra space so the image can fit.
- Right-click the first row, with your title, and select Insert.
- Click Entire Row.
- Repeat depending on how many extra rows you want.
- To make the background of the new rows white, highlight the new rows, click the paint bucket icon, and select white.
- To remove the grid line above the title row, select the title row, click the grid icon, and click the option with the removed gridlines.
Print a Calendar in Excel
Your customized, formatted calendar can be a challenge to print. The sides of the calendar extend beyond a printable page, so you will end up with parts of a calendar printed on two pages. Here's how to fix it:
- In the Page Layout tab, click Orientation > Landscape.

- In the Scale to Fit group, change the width to 1 page and the height to 1 page.
Now, your calendar will print on one page.
How to Find a Microsoft Calendar Template
Microsoft has also created a handful of calendar templates. You can choose from a multi-page calendar, a yearly calendar, a weekly calendar, and more.
Here's how to use a pre-made template available in Excel:
- Click File > New.
- Type Calendar in the search field.
- You'll see a variety of options, but for this example, click the Any year one-month calendar and click Create.
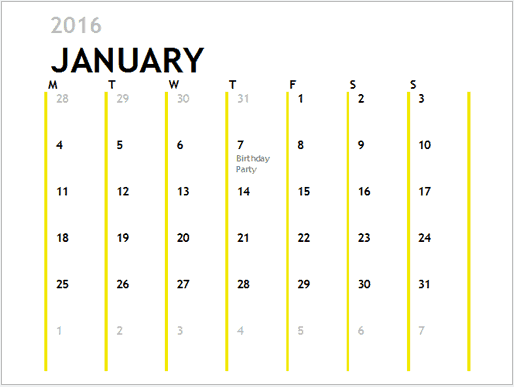
You'll see a table on the right with Calendar Month, Calendar Year, and 1st Day of Week.
- Select the cell that says January and click the arrow that appears. In the drop-down menu, select the month for your calendar.
- Enter the calendar year in the cell underneath the month.
- Select the cell that says Monday and click the arrow that appears. In the drop-down menu, select the first day of the month.
You can also visit Microsoft's online template gallery by clicking here, and selecting the calendars category on the left-hand side.
How to Insert a Calendar with Visual Basic
You can insert a pre-made, pre-populated calendar directly into Excel using the CalendarMaker with the Visual Basic Editor. You will need to enable the Developer Mode in Excel, and use a programming language, but it is simple to do and Microsoft offers a sample code for you to use.
1. Enable Developer Mode
First, you'll need to turn on the Developer Mode.
- Click File > Options.
- In the pop-up box, on the left-hand side, click Customize Ribbon.
- Under Main Tabs, make sure the Developer box is checked.
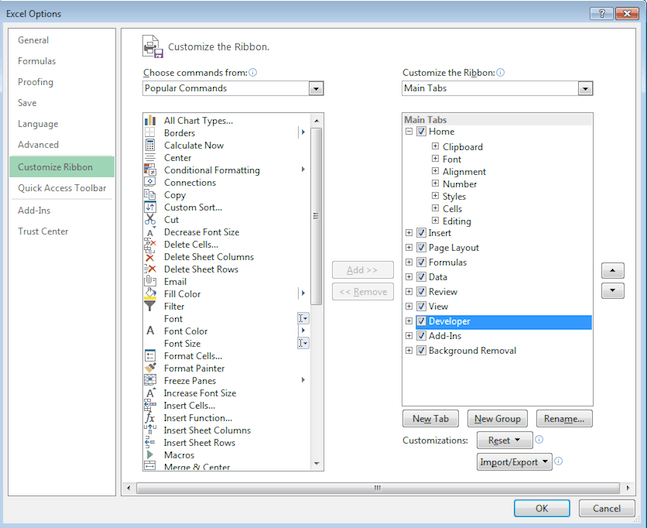
You will now see a new tab in your Excel ribbon at the top of the spreadsheet.
2. Insert the Calendar with the Visual Basic for Applications Code
Microsoft has a sample Visual Basic for Applications code here for you to use and create the calendar.
- Create a new workbook.
- In the Developer tab, click Visual Basic.
- You will see a list of workbooks and sheets (under VBAproject on the left side). Find the Sheet1 entry and double-click.
- A blank pop-up box will appear. Copy and paste the Visual Basic for Applications code (found here) into the box.
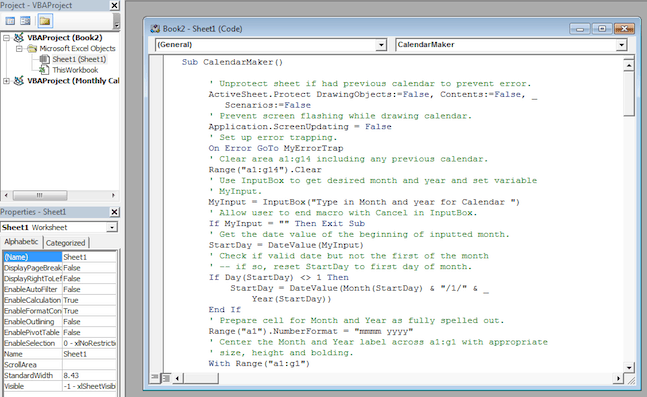
- In the File menu, click Close and return to Microsoft Excel.
- Go back to the Developer tab and click Macros.
- Select Sheet1.CalendarMaker and click Run.
- In the pop-up box, type the full month and year you want for your calendar and click OK. Your calendar should look like this:
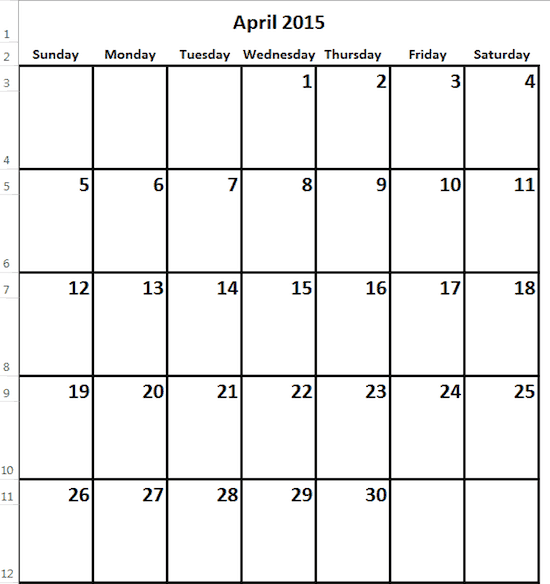
Smartsheet
How to Make a Calendar in Minutes with Smartsheet's Calendar Template
Try Smartsheet for Free
Smartsheet's pre-formatted templates allow you to instantly create a calendar. Months, days of the week, and dates are pre-formatted, and you have room to add descriptions, comments, and duration in hours of each activity.
Here's how to use a calendar template in Smartsheet:
1. Choose a Calendar Template
- Go to Smartsheet.com and log in to your account (or start a free 30-day trial).
- From the Home screen, click + icon and typeCalendar in the search bar.
- You'll see a handful of results, but for this example, click on Calendar by Day and click on the blue Use button.
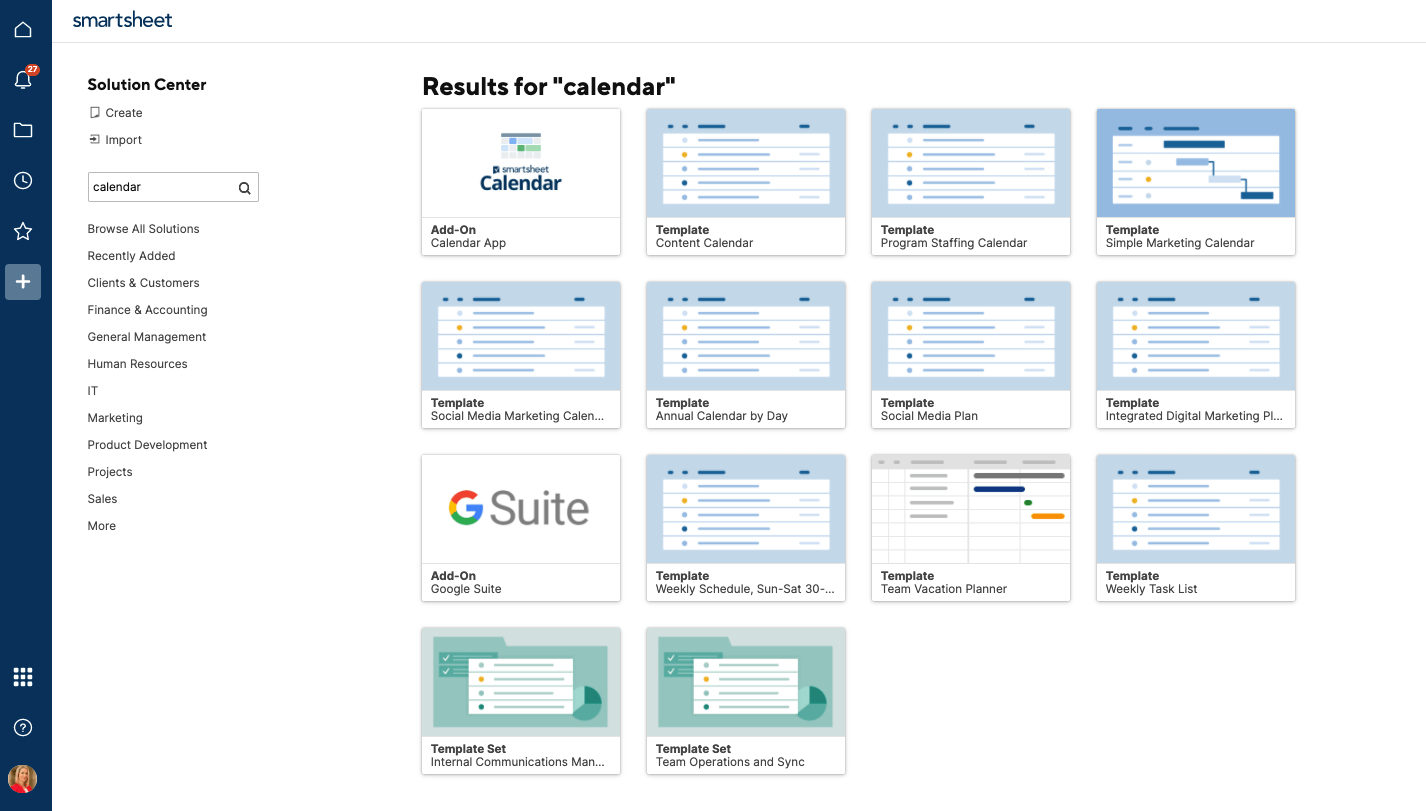
2. List Your Calendar Information
A pre-made template will open, complete with the months and dates already formatted for the entire year. There will also be sample content filled in for reference.
- Add your calendar events under the Activity column. You can also add more detail in the Description, Hours, and Comments columns.
- To add multiple events for the same date, you must create a new row. Right-click on a row and select Insert Row Above or Insert Row Below. Then, in this new row, add the month, day of the week, date, and activity.
- If you need to delete a row, right-click on the cell in the row you'd like to delete and select Delete Row.
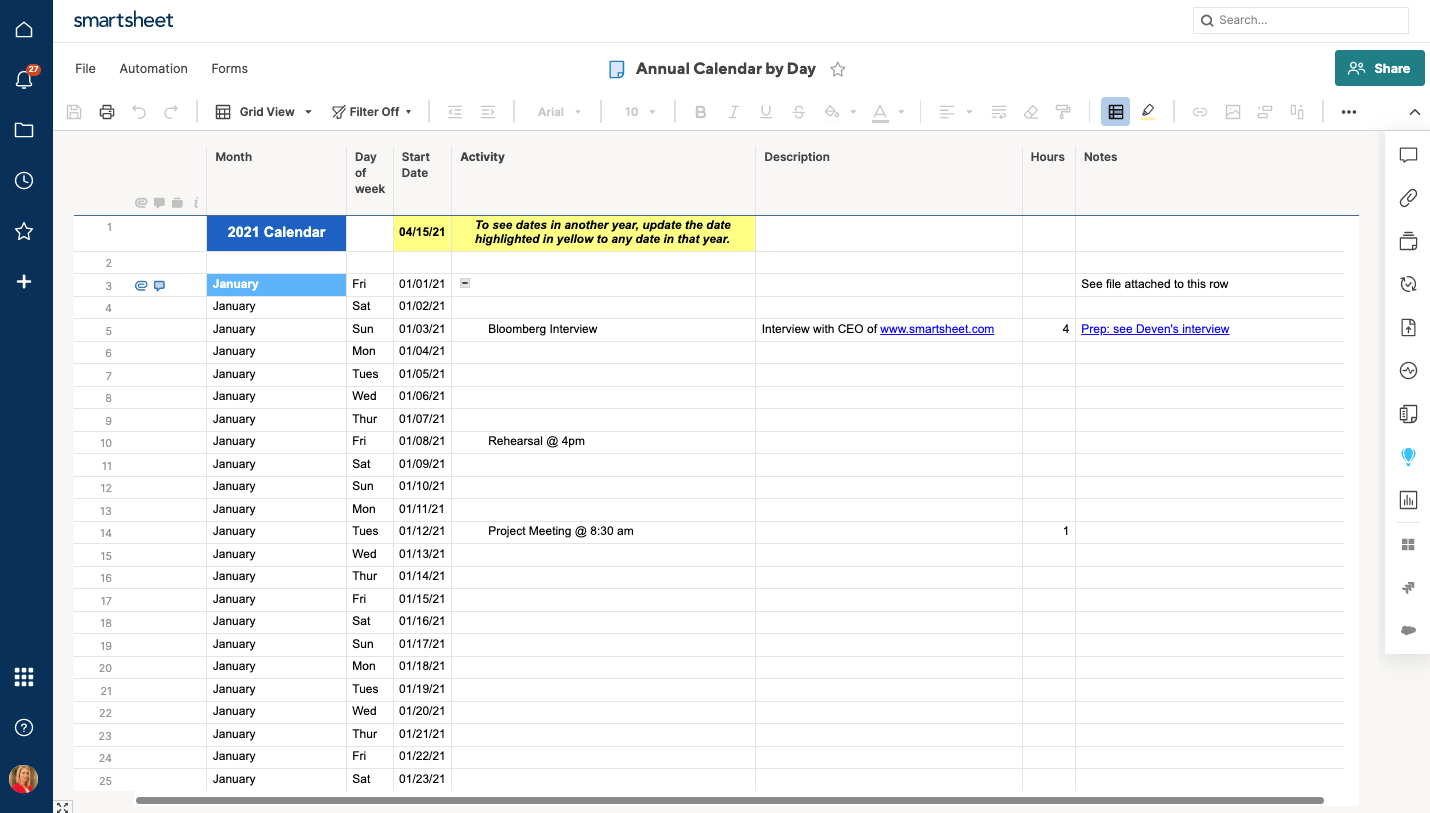
On the left side of each row, you can attach files directly to a task or start a comment around a certain event, adding more context to your calendar.
3. Switch to Calendar View
All your calendar information lives in this table. Then, with the click of a button, you can see all the information auto-populated into a calendar.
- On the toolbar, switch to Calendar View.
You will now see all your information in a calendar (today's date will be outlined in blue). You can edit or add an event directly from this calendar view, or change the color of an event, by double-clicking on a blue bubble.
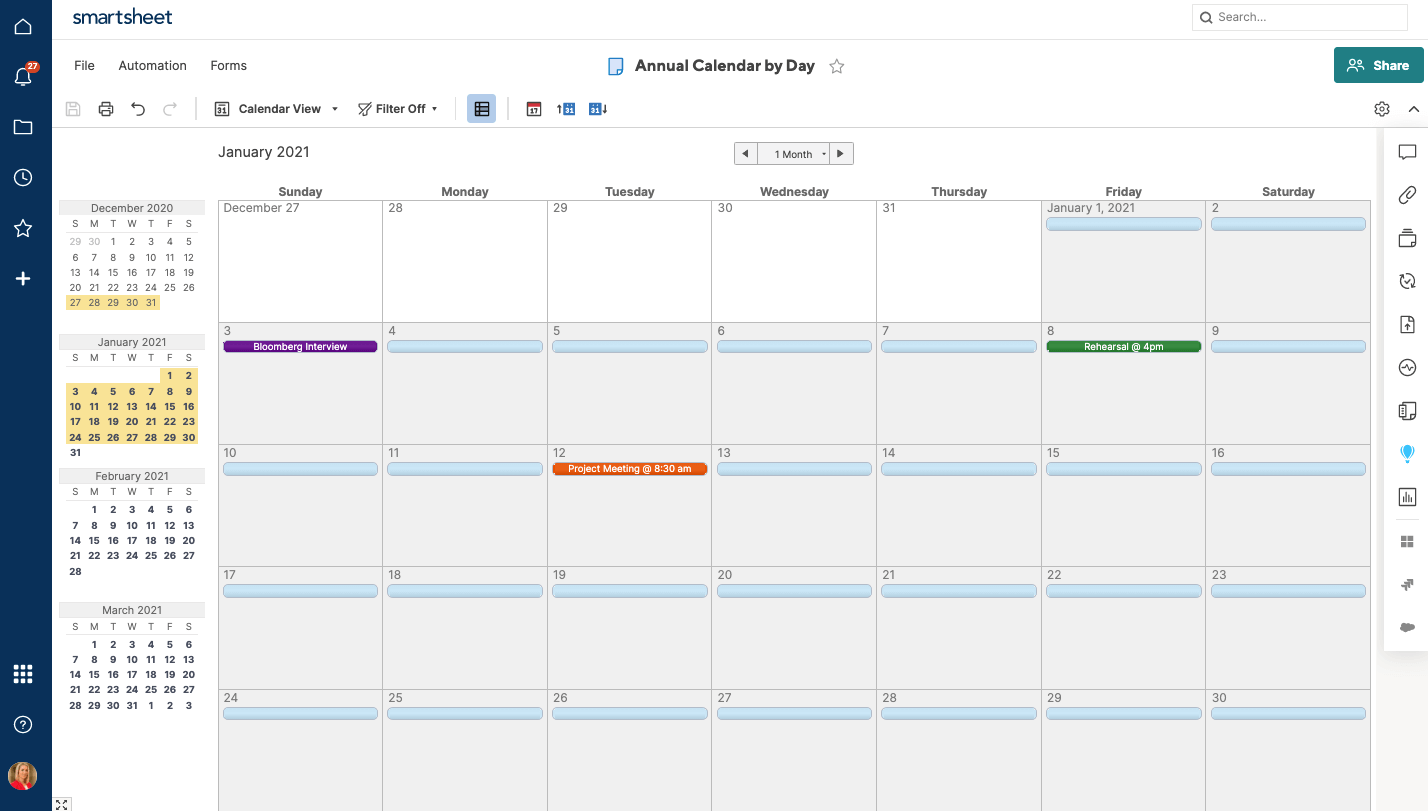
Anything you change in this calendar view will be automatically updated in your table.
Share your calendar with colleagues, friends, or family. You can choose from printing, exporting, or emailing your calendar from Smartsheet.
To email your calendar:
- Above the toolbar, click File.
- Select Send as Attachment.
- In the To field, add the recipient(s). Choose from your contact list or type email addresses.
- The Subject and Message fields are auto-populated for you, but you can choose to delete the text and add your own.
- Choose whether to attach the calendar as a PDF or Excel sheet, and whether you want to send the calendar right away or on a recurring basis.
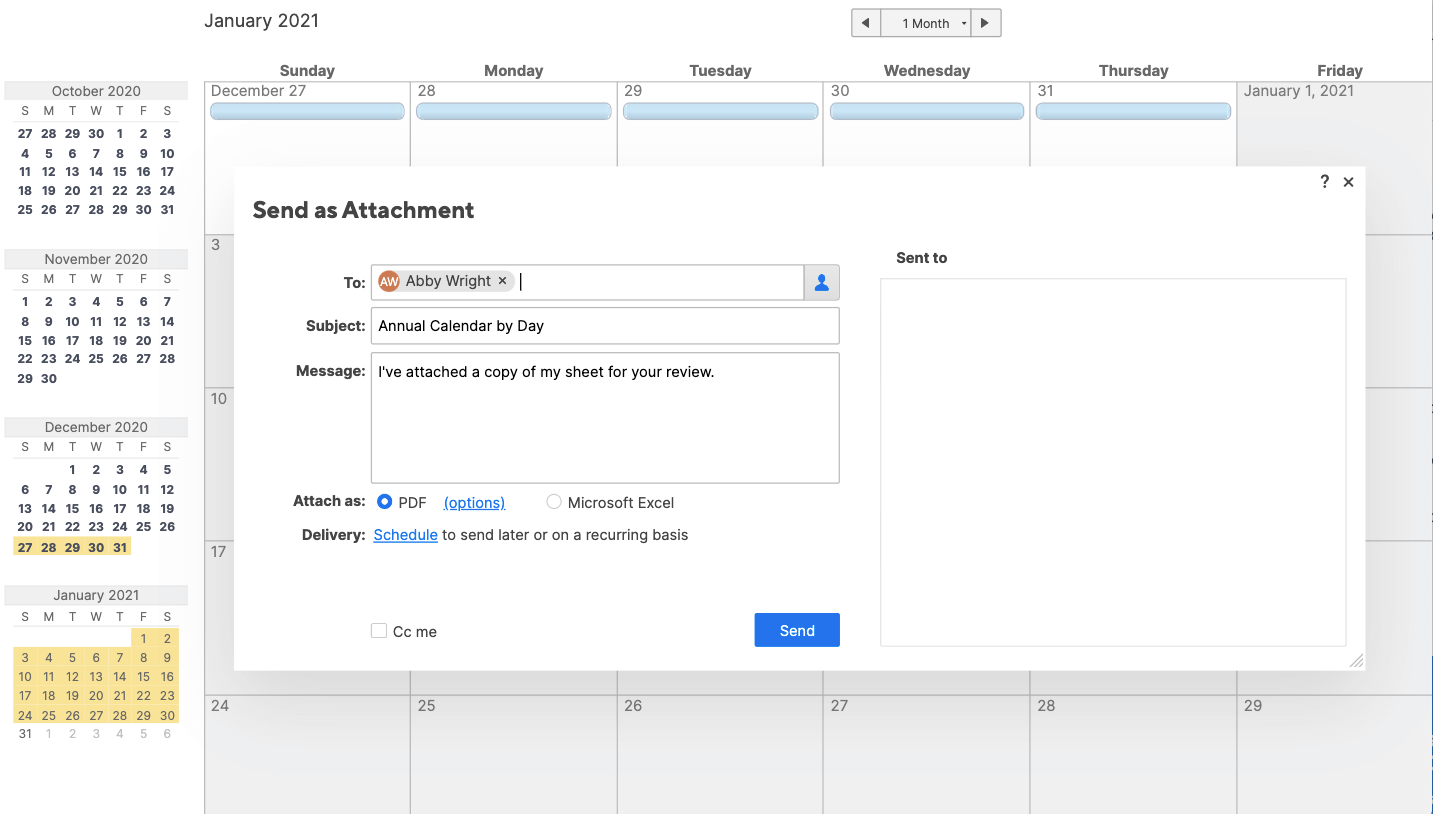
To share your calendar with a link:
- On the toolbar, click on the calendar icon.
- Select the publishing option you would like by clicking the slider.
- A pop-up box will appear with a publish link. You can copy and paste the link for anyone to view the calendar or use the embed code to embed the calendar into any webpage.
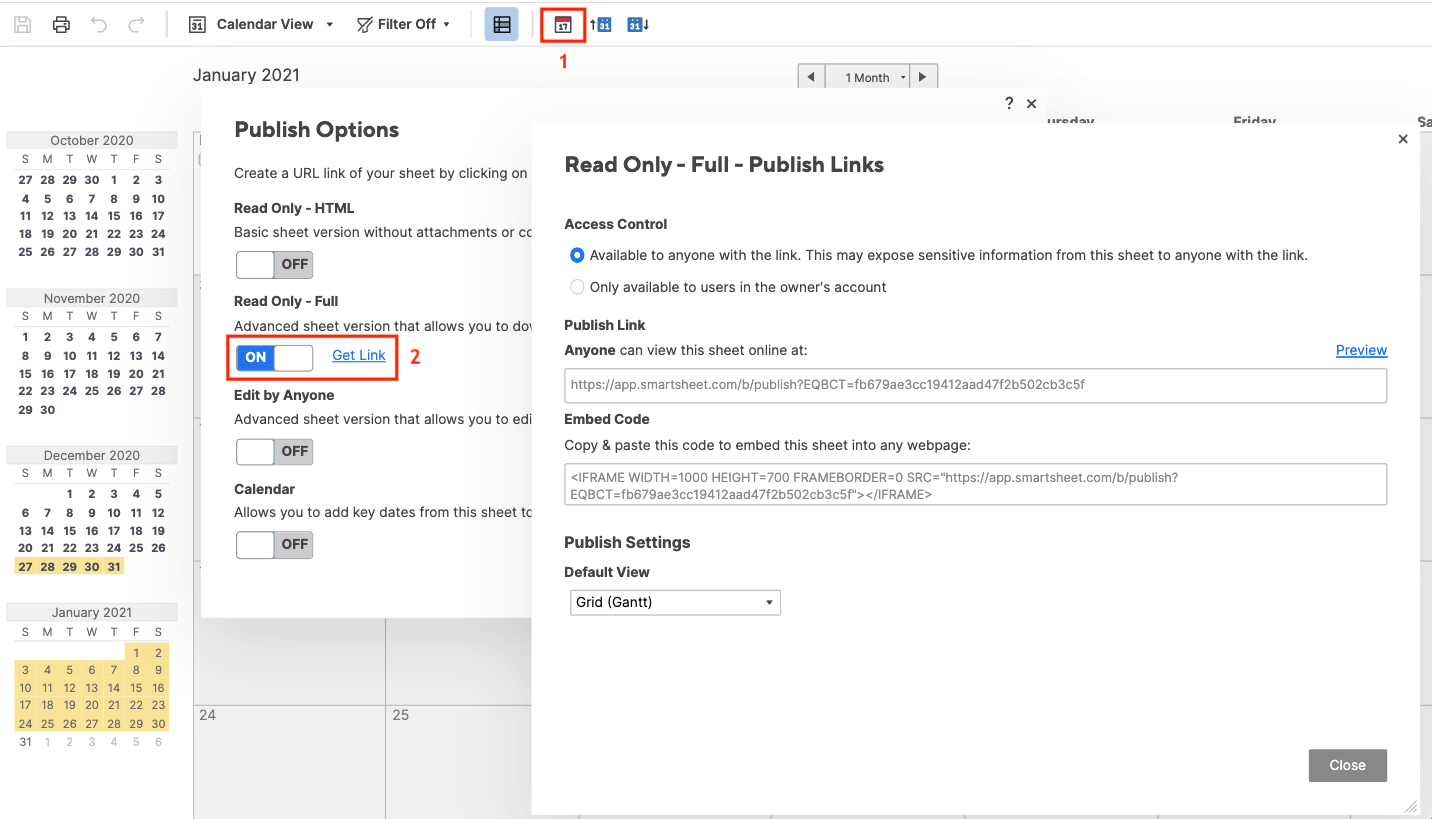
To print your calendar:
- On the toolbar, click the printer icon.
- Choose the calendar date range, paper size, orientation, and more. Then, click OK.
- A PDF version of your calendar will begin downloading. You can then print this PDF.
Learn more about working in Smartsheet's dynamic calendar view and get started today.
Improve Planning Efforts with Real-Time Work Management in Smartsheet
From simple task management and project planning to complex resource and portfolio management, Smartsheet helps you improve collaboration and increase work velocity -- empowering you to get more done.
The Smartsheet platform makes it easy to plan, capture, manage, and report on work from anywhere, helping your team be more effective and get more done. Report on key metrics and get real-time visibility into work as it happens with roll-up reports, dashboards, and automated workflows built to keep your team connected and informed.
When teams have clarity into the work getting done, there's no telling how much more they can accomplish in the same amount of time. Try Smartsheet for free, today.
How To Create A Color Coded Calendar In Excel
Source: https://www.smartsheet.com/easiest-way-make-calendar-excel
Posted by: davisbantais.blogspot.com



0 Response to "How To Create A Color Coded Calendar In Excel"
Post a Comment